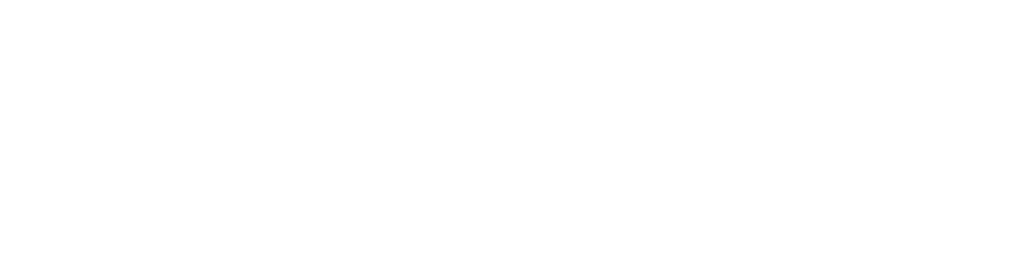You can bind keys on your keyboard, but you can also bind those extra keys on a gaming mouse, if you dare.
Gaming mice are designed with games that use hotbars in mind. A hotbar usually refers to the number keys across the top of the keyboard, sometimes including the F# keys as well. Within the game, you can tie specific usable items to those number keys, and simply hit the right key in the heat of battle to use the item. However, keyboards meant for gaming usually have bigger keys than ones attached to laptops or designed for travel, and sometimes it’s difficult to use the hotbar while your character is still moving – if you need a health potion for your character, but you can’t contort your hands to hit the right hotbar key, a gaming mouse with those hotbar bindings instead can save the day!
How to Bind Keys Elsewhere
Gaming mice are designed for games. Many of the games expecting a mouse like a gaming mouse will let you go into the settings and manually change the keys you need to press for certain actions, whether that’s to other keys on the keyboard or to the buttons on your gaming mouse. While most mice have two or three buttons (mice designed for Windows at least) the sky is the limit!
Be careful doing this – you don’t want to override the primary function of the left or right click buttons, just the ones that shouldn’t already have another function attached.
1) Click Start, and then click Control Panel.
2) Double-click Mouse.
3) Click the Buttons tab.
4) Under Button Assignment, click the box for a button to which you want to assign a function, and then click the function that you want to assign to that button.
5) Repeat this step for each button to which you want to assign a function.
6) Click Apply, and then click OK.
7) Close Control Panel.
Your imagination (and Microsoft’s bindable shortcuts) is the limit!