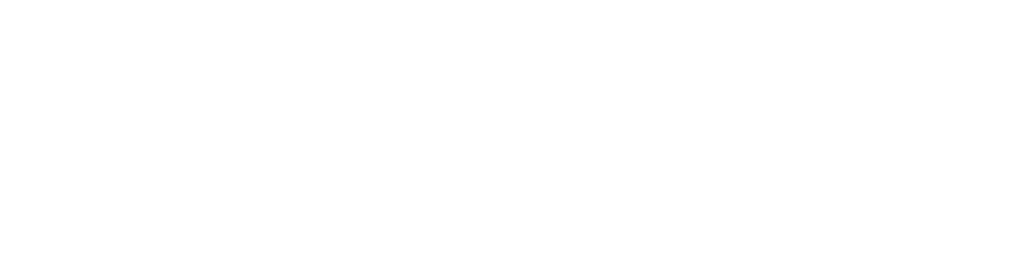Equally frustrating is the printer printing off-center, or not printing colors directly over each other to make secondary colors. You document would have looked nice had the printer not forgotten what it was doing!
Luckily, there are ways to run printer calibration and get it working like it should be.
Finding the Option in the Printer
The printer itself will generally have an option for a calibration or test print unless it’s a device with no screen. If something is mysteriously off about your pages but you can’t tell what, this can give you hints besides the most obvious “ink running low”. For instance, a test print will tell you if the yellow cartridge is clogged in a way the machine is not registering, allowing you to fix it. In the process of writing this and finding the option myself, I discovered that my black toner cartridge was not printing well, even though it wasn’t totally out yet! A test page tests the most common features, so you’ll be able to see which colors it’s struggling with, if it’s struggling to find the middle of the page, if it’s struggling with saturation, etc. just by looking at the page it prints for you upon selecting the option. You will have to look at it and analyze for possible issues based on the results, but it’s better than going in without it!
Go to your printer’s settings screen (on the device itself if the device has a screen). Where the test print option is will vary by device, but mine – on my office machine Brother printer – is under the “Toner” tab. If you are working off of a device intended for businesses, you may have more options. For instance, the Brother printer I’m working with has a separate calibration function that doesn’t print a test page. Remember that the option’s location may not be entirely intuitive, as the printer itself doesn’t often have a lot of computing power or screen space to help you figure these things out. If you can find a digital copy of your device’s instruction menu off of the printer brand’s website, you’ll get more detailed instructions and a better idea of what your results mean. Your machine will have differing options based on whether it has a scanner or not, as well! A built-in scanner may allow your machine to see the results of it’s print calibration test and calibrate itself accordingly if the option is built in.
It is generally easiest to calibrate via the printer itself, but there are sometimes paths to calibrating the printer via the computer as well, if your printer’s screen is not working or if you can’t find the menu you’re looking for on the device. The computer side will often ask you to do the same things (print a test page, scan it, etc.) and this also varies both by printer and brand of computer, so if possible, take the easy route and do it through the printer. The link down below in sources (PrintTester.com) offers some tips for finding your printer’s calibration options via the computer.
Calibrating Colors
Calibrating the shapes and placement of the printing is pretty simple. Calibrating the colors, so your computer screen is showing you what the printer will actually print and not just a close match, is a different ballgame!
Firstly, your screen itself needs to be calibrated to do this. This means that if it leans blue or yellow, it must be corrected before you can print something color-accurate to what you’re seeing onscreen. Not just that – Polarized screen filters, ‘sunset’ settings, and dark modes can all interfere with the accurate representation of the color to be printed.
This article from Microsoft will show you how to do it in Windows: https://www.microsoft.com/en-us/windows/learning-center/how-to-color-calibrate-your-monitor
And this article from Apple, for Mac devices: https://support.apple.com/guide/mac-help/calibrate-your-display-mchlp1109/mac
Next, you should ideally make sure your printer drivers are as up to date as they can be, and that you’re using the correct one for your device. The second part is basically mandatory to print on modern devices, but the first part is sometimes tricky – I had an HP printer that would “mysteriously” stop working and reading my ink cartridges if I ever tried to update it past it’s factory default settings, demanding fresh ink despite nothing being wrong with the cartridges I was using so long as it thought the year was 2018. So, if you can’t update the drivers, or the device, you may have to settle with adjusting the picture itself in your digital program until you get the results that you want out of the printer, although it’s not advisable for security reasons (old drivers can leave security gaps unpatched).
Finally, make sure the printer has an adequate supply of color to print with! Sometimes being ‘low’ on a color will keep the printer from using the right amount. Running low on yellow might make your greens look bluer, not because the printer is actually doing anything to compensate, but because the cartridge or toner is stuck in limbo between “low” and “out” and doesn’t have the ability to squeeze the last bits out. It’s obviously not ideal to change out a cartridge before it’s drained, but if you really need it to match the colors on screen, having a cartridge that’s running low won’t help you!
Sources: