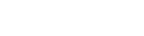This is a short list.
1. Close The Program (or tell them to)
Alt+F4 is a classic, but nowadays it’s pretty rare to find someone who doesn’t recognize it. For those of you who don’t recognize it still, pressing the Alt key and the F4 key (not the separate keys F and 4, the F4 key at the top of the keyboard) will tell the computer to close your currently open program. It was pretty common to see in early online games like World of Warcraft and the like to inconvenience the other player.
This is also a useful tip for exiting programs with no visible exit button.
2. Turn the Screen
CTRL+Shift+Any arrow key was a good one – unfortunately, it seems like this doesn’t work on systems with multiple screens. What it should do is turn the screen in the direction of the arrow, and it’s pretty easy to undo, if you know the trick. If you didn’t, you might spend some time looking through menus, trying to find the setting the prankster’s changed.
3. Magnify The Screen
Windows Key + Plus Button opens the magnifying glass, and it’s genuinely useful when you’re trying to read 10 pt font on a small computer screen. However, if you don’t know how it got opened or how to close it, you’ee now stuck in a screen that’s difficult to navigate. It focuses on your mouse cursor, and the pop-up opens near the top of the screen – you could spend a lot of time trying to find it if you have more than one monitor.
4. Numlock
Depending on your laptop, you might have a numlock key, and it’s useful, but also a curse. It should have a light up (like the Capslock Key) and turning the light off will lead to the numbers no longer working in the panel – so you’ll be stuck typing numbers with the top bar. Most people use the top bar anyway, so it’s major strength is that it also works in combinations with other buttons to form shortcuts!
Early computers didn’t usually have mice, so number keys were used to select items from a menu. It’s a genuinely useful tool to have on older laptops that may not have functioning trackpads or BlueTooth, or maybe you just don’t want to use the mouse for whatever reason. Hitting the Windows Key + N while Numlock is on will let you use it as a mouse – allegedly. I wasn’t able to test this one myself because my computer’s keyboard doesn’t have a secondary number pad, so take this information with a grain of salt. If you’re looking for an easy way to control the mouse without a secondary number pad, you can also hit Tab, which will highlight clickables – great for when Bluetooth fails and you don’t have a backup!
Other Peripherals
5. Swap Screens
If your target has multiple screens, nothing’s as mildly confusing as swapping which screen gets priority. Watch as they grow mildly annoyed with each new item that opens on their second screen first! To do this on a Windows device, go to Settings, System, and then display. Once there, follow the directions on screen to swap screens!
6.Unlock the TaskBar
If, for some reason, you decide you really hate the way the task bar looks at the bottom of the screen, you can un-lock it and then flip it to the side. Here’s how: Right-click, uncheck the item “Lock all taskbars”, and then drag it to the side you want it to be on. You can undo it by dragging it back to the appropriate spot and then locking it again, in the same menu as before. You can also set it to auto-hide! Great for causing momentary confusion, easy to undo.
7.Hook up a Second Mouse
If you’re looking to mess with someone else, there’s also the option of hooking up both a wired and a Bluetooth mouse. If they already use a wired mouse, that is! The Bluetooth mouse gives you the ability to remotely move the mouse pointer while the user is attempting to use it. You can make it five times harder to open emails and work in Excel, all with the small cost of the Bluetooth mouse and your buddy’s trust.