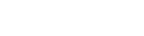Problem: Working together on the same files can prove difficult
Solution: Co-Authoring with Microsoft 365
Microsoft Teams; the go-to application for connectivity, collaboration and productivity. With 115 million people using Teams on average worldwide each day, the appeal is its functionality, ease of use and extensive features designed around productivity.
A particularly good feature of Teams is Co-Authoring.
Co-Authoring
“With Office and OneDrive or SharePoint, multiple people can work together on a Word document, Excel spreadsheet, or PowerPoint presentation. When everyone is working on it at the same time, that’s called co-authoring.” ¹
Before this revolutionary feature it was difficult to stay organised when multiple employees wanted to work on a document. After having all made their own alterations to their copy of the document, everything must then be consolidated into one ‘master copy’ – a time consuming and resource-wasteful process.
This method forced employees to work alone on their alterations, which is unproductive – if you have a team that normally work on the subject matter at hand you want them to be able to communicate and work together like in the office setting – teamwork makes for a better result.
Co-Authoring makes it possible for more than one person to edit a document simultaneously in real time.
Now let us explore how to use this feature.
How to Co-Author
The following part of the blog instructs you on how to co-author with Microsoft Word, but the same instructions apply to PowerPoint and Excel.
Previously, if you needed help with a document your only option was to email to its recipient, and they would send it back. This made for a very time – consuming experience, made worse if there were multiple people needing to edit.
Open a Word document.
Then put the document into the Cloud to allow everyone to work on it simultaneously. At first the terminology used is a ‘local copy’ as it is on your own desktop. To do this go to the top right of your screen and click ‘Share’.
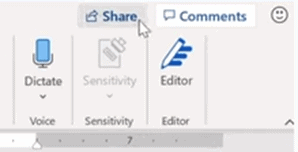
Once having clicked Share an option appears in the centre of your screen to upload to OneDrive.
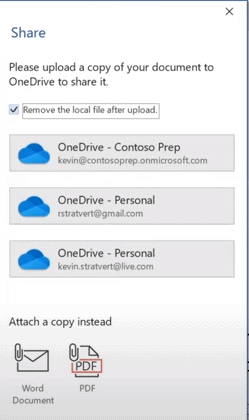
On selecting OneDrive, it will upload the document for you. Now it is in OneDrive you can share the document with others.
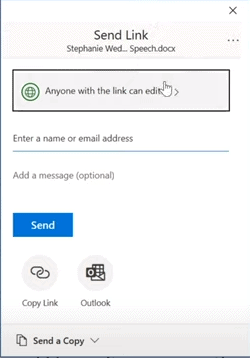
In this section you can decide who is allowed to see and edit the document.
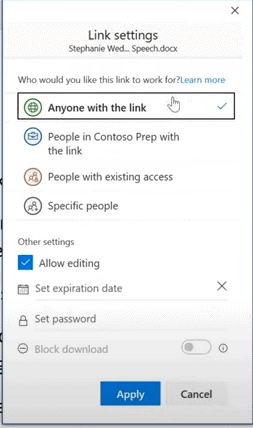
You have now got to the stage where it is possible to co-author on the document you have made available to your colleague.
You both have the document open simultaneously.
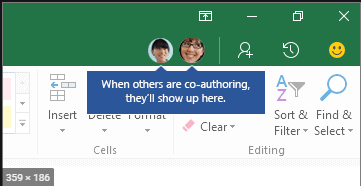
You can also see what part of the document they are on by the name above their cursor.
We can be sure you make the most of your tech, and help you to utilize everything it has to offer.
Elixis Technology is here to help
At Elixis Technology have the expertise to guide you in a personally tailored direction that best suits your business. We can ensure you buy the correct tools to support a remote work setting, thereby helping your employees to thrive – whatever the setting. Contact us to find out more today.
For more information, feel free to send us a message.