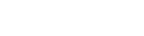Firstly, check out what bindings your operating system of choice already has built in to the program!
Here’s Microsoft’s list of pre-existing keyboard shortcuts: https://support.microsoft.com/en-us/topic/dcc61a57-8ff0-cffe-9796-cb9706c75eec
And here’s Apple’s: https://support.apple.com/en-us/HT201236
Microsoft
To start, let’s look at Microsoft’s limitations. Every shortcut must start with the CTRL key. The second key must always be either ALT or SHIFT. The third key can be almost whatever you want on the keyboard (any letter, number, or punctuation mark, just not special characters) but there can only be three keys. Additionally, the shortcuts you make are going to override the originals, so it’s important to read the list above and consider which ones you’re okay with potentially overriding.
According to the Perkins School for the Blind, one of the easiest ways to set up custom bindings to open specific programs within windows is to:
1) pin the program to the task bar,
2) right click it,
3) right click it’s name in the menu that pops up in step two (may take a second)
4) left click “properties”
5) click the box that says “Shortcut Key”
6) type in the desired shortcut combination by pressing the keys
7) click ‘OK’.
After this, you can remove the program from your taskbar if you don’t want it there. The key combination should then open your desired file! Take note, though – if you used the same key binding as something already bound, it will overwrite whichever one came first.
You should also write down what you made so you don’t lose track.
Apple (Mac)
Apple’s weaknesses are different! When you create a shortcut using a binding that is already used elsewhere, the binding you make won’t work, and the system keeps it’s defaults. However, like Microsoft, you can only use a key once in a particular shortcut.
To make your shortcut on a Mac:
1) Open Settings, then tap Accessibility.
2) Tap Keyboards.
3) Tap Full Keyboard Access and turn it on.
4) Tap Commands.
5) Tap a command, then press a custom key combination to assign to it.
6) Tap Done.
You can also create keyboard shortcuts for many specific commands within apps!
1) Choose the Apple menu, go to “System Settings”, click “Keyboard” (you may have to scroll to see it), then click “Keyboard Shortcuts” on the right.
2) Pick “App Shortcuts” on the left, click the Add Button (may look like a plus sign),
3) Click the Application pop-up menu, then choose either a specific app or “All Applications”.
“All Applications” will let you set a shortcut for a menu command that appears in many apps, while picking the specific app will only set a shortcut for that app. If the app doesn’t appear in the list, hit “Other”, and find it in the box that opens there.
4) In the menu title field, type the menu command for which you want to set a shortcut, exactly as it appears in the app – including the “>” character (use ->), any ellipses, or punctuation.
5) Click into the Keyboard Shortcut field, press the buttons you want to use for the shortcut, and then click ‘done’.