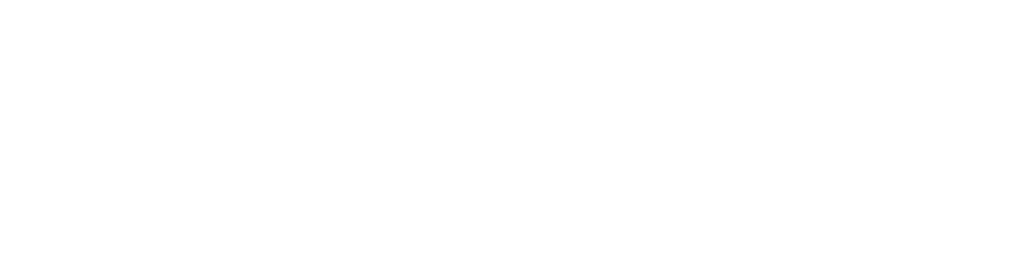Problem: Organising meetings can be tedious and time consuming
Solution: Microsoft Teams ‘Meetings’ tool
Microsoft Teams – as mentioned previously – is revolutionary – it is no wonder an average of 115 million people worldwide log in to the application daily. One of the key features of Teams is the ability to hold virtual meetings. Audio/video conferencing is one of the main attractions of Microsoft Teams; it allows you to hold a meeting with up to 300 participants, and ‘live events’ with up to 20,000! Teams is designed and perfectly equipped to unite a workforce no matter their geographical location.
Let us dive straight in – past the beginner level functionality – and explore what may be useful to you when using Meetings.
No matter the size of your workforce, scheduling meetings can be a frustrating, time consuming task. Teams provides a solution, with its easy-to-use scheduling assistant.
Meeting Scheduling and the Scheduling assistant
The scheduling assistant can be accessed through the ‘new meeting’ option in the calendar tab.

To arrange a meeting, navigate to the calendar tab on the left. Then, select ‘new meeting’ located below your user icon in the top right. You will then see a form into which you can enter all your meeting requirements. Enter the names of those you wish to attend, select a start and end time, link the meeting to a channel, set the meeting to recur if you wish, and so on.
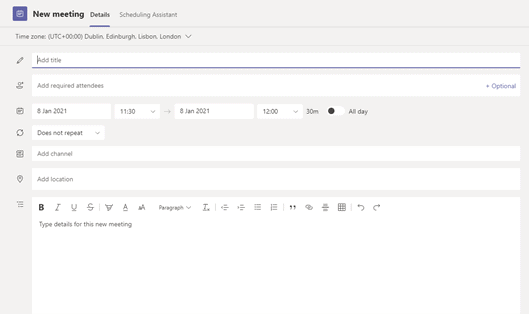
Now for what makes Teams unique.
Once having entered the names of participants invited to attend the meeting, you are presented with suggested times (just below the date and time section of the form). Teams cross references the schedules of all participants and offers times that best suit everyone’s schedules, potentially saving you hours of organisation time.

Another good addition to Teams is ‘In-Meeting Chat’
In-Meeting Chat
In-meeting instant messaging makes it possible to communicate with another participant of the meeting without interrupting the speaker.
To display the chat interface, select ‘show conversation’ from the menu of actions at the top right of the meeting window.
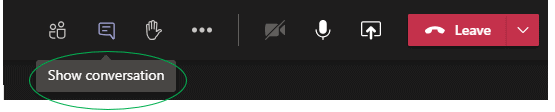
Another tool to note is the ability to ‘raise your hand’ in a meeting.
‘Raise your hand’
For a tool that lets you get the speaker’s attention without interrupting, select the hand icon from the menu of actions, select ‘this action’, then * (star).
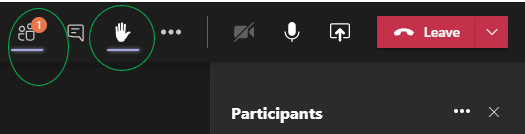
This action will then appear as a notification in the ‘show participants’ tab. Attendees that raise their hand have an icon displayed alongside their name.
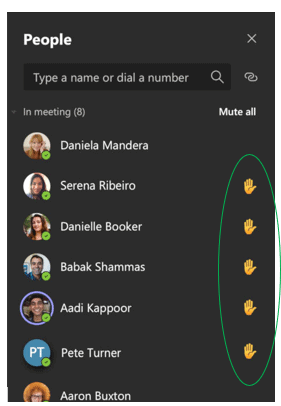
Teams can make you rethink what levels of teamwork your team can achieve when working in office or remotely. If used correctly Teams can allow the levels of productivity and organisation displayed in office to be mirrored in a remote setting. It would be beneficial to delve deeper into Teams and play around with its features; the platform can improve most work processes if used correctly.
Elixis Technology is here to help
At Elixis Technology have the expertise to guide you in a personally tailored direction that best suits your business. We can ensure you buy the correct tools to support a remote work setting, thereby helping your employees to thrive – whatever the setting. Contact us to find out more today.
For more information, feel free to send us a message.